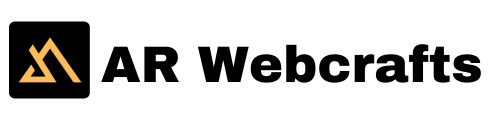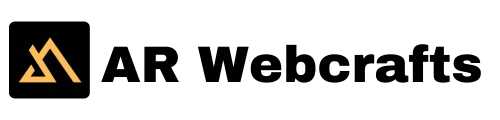Creating a custom WordPress plugin can significantly enhance your website’s functionality and performance. Plugins allow you to add new features, improve user experience, and tailor your site to meet your specific needs. This guide will walk you through the step-by-step process of creating a WordPress plugin, ensuring you understand each phase and can implement it effectively.
Understand the Basics
Before diving into the creation process, it’s crucial to understand what a WordPress plugin is. A plugin is a piece of software that contains a group of functions that can be added to a WordPress website. They can extend functionality or add new features to your WordPress sites. Plugins are written in the PHP programming language and integrate seamlessly with WordPress.
Set Up Your Development Environment
To create a WP plugin, you need a proper development environment. In this typically includes:
- Local Server: Install a local environment like XAMPP, WAMP, or MAMP to run WordPress on your computer.
- Code Editor: Use a code editor like Visual Studio Code, Sublime Text, or Atom.
- WordPress Installation: Download and install the latest version of WordPress on your local server.
1. Create a Plugin Folder and File
The next step is to create the necessary files for your plugin. Navigate to the wp-content/plugins directory in your WordPress installation folder. Here, create a new folder for your plugin. Name it something relevant to the plugin’s function.
Create a PHP file inside this folder with the same name as your folder. For example, if your plugin folder is named custom-plugin, create a custom-plugin.php file. This file will be your plugin’s main file.
2. Add Plugin Header Information
Open your PHP file and add the following header information at the top. It tells WordPress about your plugin:
php
Copy code
<?php
/**
* Plugin Name: Custom Plugin
* Plugin URI: http://example.com/custom-plugin
* Description: A custom plugin for adding unique functionality.
* Version: 1.0
* Author: Your Name
* Author URI: http://example.com
* License: GPL2
*/
?>
This block of comment lines is crucial as it contains metadata about your plugin, which WordPress uses to display information about the plugin in the admin dashboard.
3. Write Your Plugin Code
Now, it’s time to write the actual code for your plugin. Let’s start with a simple example: the plugin adds a custom greeting message to your WordPress site.
Add the following code to your custom-plugin.php file:
php
Copy code
function custom_greeting() {
echo “<p>Hello, welcome to my WordPress site!</p>”;
}
add_action(‘wp_footer’, ‘custom_greeting’);
This code defines a function custom_greeting that outputs a greeting message. The add_action function hooks this function to the wp_footer action, meaning it will be executed when WordPress renders the footer.
4. Activate Your Plugin
To see your plugin in action:
- Go to your WordPress admin dashboard.
- Navigate to the Plugins page, where you should see your custom plugin listed.
- Click the “Activate” link to activate your plugin.
- Once activated, visit your website to check if the greeting message appears in the footer.
- Test and Debug
Testing is a crucial part of the development process. Make sure your plugin works as expected across different browsers and devices. Check for any errors or warnings in your code. WordPress provides debugging tools that can help you identify and fix issues.
5. Add More Functionality
With the basic structure in place, you can now add more complex functionality to your plugin. For instance, you can create a settings page in the WordPress admin area where users can customize the plugin’s behavior.

Here’s a simple example of how to create a settings page:
1. Add a Menu Item: Add the following code to create a new menu item in the WordPress admin dashboard.
php
Copy code
function custom_plugin_menu() {
add_menu_page(
‘Custom Plugin Settings’,
‘Custom Plugin’,
‘manage_options’,
‘custom-plugin’,
‘custom_plugin_settings_page’
);
}
add_action(‘admin_menu’, ‘custom_plugin_menu’);
2. Create the Settings Page: Define the function that displays the settings page content.
php
Copy code
function custom_plugin_settings_page() {
?>
<div class=”wrap”>
<h1>Custom Plugin Settings</h1>
<form method=”post” action=”options.php”>
<?php
settings_fields(‘custom_plugin_options_group’);
do_settings_sections(‘custom-plugin’);
submit_button();
?>
</form>
</div>
<?php
}
3. Register Settings: Add the following code to register and handle the settings.
php
Copy code
function custom_plugin_settings_init() {
register_setting(‘custom_plugin_options_group’, ‘custom_plugin_option_name’);
add_settings_section(
‘custom_plugin_settings_section’,
‘Custom Plugin Settings’,
‘custom_plugin_settings_section_callback’,
‘custom-plugin’
);
add_settings_field(
‘custom_plugin_text_field’,
‘Text Field’,
‘custom_plugin_text_field_render’,
‘custom-plugin’,
‘custom_plugin_settings_section’
);
}
add_action(‘admin_init’, ‘custom_plugin_settings_init’);
function custom_plugin_settings_section_callback() {
echo ‘Enter your settings below:’;
}
function custom_plugin_text_field_render() {
$option = get_option(‘custom_plugin_option_name’);
?>
<input type=”text” name=”custom_plugin_option_name” value=”<?php echo isset($option) ? esc_attr($option) : ”; ?>”>
<?php
}
4. Secure Your Plugin
Security is a critical aspect when you create a WP plugin. Follow best practices to ensure your plugin is secure:
- Sanitize Input: Always sanitize user input to prevent SQL injection and other security issues.
- Use Nonces: Verify requests and protect against cross-site request forgery (CSRF) attacks.
- Validate Data: Validate data before using it.
Document Your Code
Good documentation is essential for maintaining and updating your plugin. Comment your code thoroughly to explain what each part does. Provide detailed instructions for users on how to install, configure, and use your plugin.
Submit to the WordPress Plugin Repository
Once your plugin is complete, you can submit it to the WordPress Plugin Repository to share it with the WordPress community. Follow the guidelines provided by WordPress to ensure your plugin meets their standards.
My Conclusion
Creating a custom WordPress plugin can seem daunting at first, but by breaking it down into manageable steps, you can make a WP plugin that adds significant value to your website. From understanding the basics to testing, securing, and documenting your code, each step is crucial for building a functional and reliable plugin, whether adding simple features or complex functionality; following this guide will help you create a WP plugin that meets your specific needs and enhances your WordPress site.