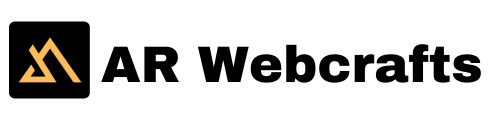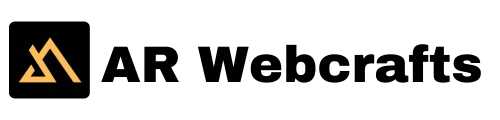WordPress plugins are essential tools for enhancing website functionality. They allow users to customize their sites easily, adding features ranging from simple contact forms to complex e-commerce systems. However, like any software, WordPress plugins can encounter problems, causing frustration for website owners and users alike. Whether it’s a plugin conflict, a site slowing down, or security vulnerabilities, plugin issues are common but solvable. Understanding how to identify and resolve these issues is crucial for maintaining the smooth operation of your WordPress website.
In this article, we’ll explore the most common WordPress plugin issues and provide clear solutions to help you troubleshoot and fix these problems effectively.
- Plugin Conflicts
One of the most frequent issues users encounter with WordPress plugins is conflicts between multiple plugins or between a plugin and the theme. Conflicts arise when two or more plugins try to perform similar tasks or when a plugin’s code doesn’t cooperate reasonably with another. This can cause parts of your website to break, such as missing features, layout issues, or even complete site crashes.
How to Identify:
- If a specific function on your website stops working after installing or updating a plugin, a conflict might be the cause.
- You may notice specific plugins disabling features of others or changes in how your theme displays content.
- WordPress may display error messages pointing to particular plugins, or you could experience a sudden white screen of death (WSOD), making your site completely inaccessible.
How to Resolve:
- Deactivate all plugins and activate them one by one to find which plugin is causing the issue. This method helps isolate the problematic plugin.
- Once you’ve identified the conflicting plugin, check for available updates. Plugin developers often release updates to fix compatibility issues with other plugins or WordPress itself.
- If no update is available, reach out to the plugin developers for support or consider replacing the problematic plugin with an alternative that performs a similar function.
- Plugin Causing a Slow Website
Another common issue with WordPress plugins is that they can slow down your site. Poorly coded plugins, loaded too many resources, or conflict with caching mechanisms can drag down performance. A slow website leads to a poor user experience and negatively affects search engine rankings.
How to Identify:
- You may notice longer load times after activating or updating a plugin.
- Running a website speed test using tools like Google PageSpeed Insights or GTmetrix can reveal which resources are slowing down your site. Look for scripts, stylesheets, or requests linked to specific plugins.
- Using a performance monitoring plugin like Query Monitor can help pinpoint which plugins are responsible for resource-heavy tasks.
How to Resolve:
- Limit the number of active plugins to only those that are essential. Having too many plugins increases the risk of performance issues, even if each plugin works correctly on its own.
- Check for plugin updates that might include performance improvements. Developers often release optimizations that improve the plugin’s interaction with WordPress.
- Consider using a caching plugin like W3 Total Cache or WP Rocket to speed up your website by reducing the amount of server resources needed to load each page.
- Suppose a particular plugin is significantly slowing down your site. In that case, you may need to find a more lightweight alternative or ask a developer to optimize the plugin for your site’s specific needs.
- Outdated Plugins and Security Vulnerabilities
Running outdated plugins poses a significant risk to your WordPress site’s security. Hackers often exploit known vulnerabilities in old plugin versions to gain unauthorized access to websites. If you don’t regularly update your plugins, you may leave your site exposed to malware, data theft, or other forms of attack.
How to Identify:
- WordPress will notify you when a plugin update is available via the Dashboard> Plugins section. If you see a notice about a plugin update, it’s essential to review the details and apply it as soon as possible.
- If your site becomes vulnerable, you may notice unusual behavior, such as unexplained changes to your website’s content, new users being added without your knowledge, or warning messages from your hosting provider about malware or security breaches.
How to Resolve:
- Update your plugins regularly to ensure they are running the latest version, which includes security patches and performance improvements.
- Consider using a security plugin like Wordfence or iThemes Security. These plugins can help monitor your site for vulnerabilities and block malicious traffic.
- For critical security risks, deactivate and uninstall any plugin flagged for vulnerabilities if a patch isn’t available.
- Backup your site frequently using plugins like UpdraftPlus so that you can restore it in case of a security breach.
- White Screen of Death (WSOD)
The WordPress White Screen of Death (WSOD) is a common issue where the entire site or parts of it go blank, making it inaccessible to both visitors and administrators. This can happen due to plugin conflicts, memory exhaustion, or coding errors within a plugin.
How to Identify:
- If you visit your website or try to access your WordPress dashboard and are met with a blank white screen, it’s a clear indicator of WSOD.
- WSOD is often caused by a newly installed or updated plugin or by your server running out of memory due to too many processes or scripts running simultaneously.
How to Resolve:
- Increase PHP memory limit: If your website is running out of memory, you can increase the limit by editing your wp-config.php file or contacting your hosting provider to raise the limit.
- Deactivate plugins: If you can access the WordPress admin area, deactivate all your plugins. If you cannot access the Dashboard, you can turn off plugins via FTP or your hosting control panel. Start reactivating each plugin one by one to identify the culprit.
- Once you identify the problematic plugin, you can either update it, replace it with a more stable version or contact the plugin developer for assistance.
- Plugin Installation Errors
Sometimes, you may encounter errors during the installation of a WordPress plugin. These errors can occur for various reasons, such as file permission issues, compatibility problems, or an incomplete plugin file upload.
How to Identify:
- Common error messages include “Plugin installation failed,” “Cannot create a directory,” or “Invalid plugin header.”
- After attempting installation, the plugin doesn’t appear in your list of installed plugins.
How to Resolve:
- Check file permissions: Ensure that your WordPress directories have the correct file permissions. The recommended setting for plugin files is 755 for directories and 644 for files.
- Install plugins manually: If automatic installation fails, try downloading the plugin from the WordPress repository or developer’s website, then upload it manually via FTP or your hosting provider’s file manager.
- Verify that the plugin is compatible with your WordPress version. If it’s not, you may need to either update WordPress or find an alternative plugin that works with your version.
- Plugin Auto-Updates Causing Breakage
While WordPress allows automatic updates for plugins, sometimes these updates can break your site due to incompatibility or changes that conflict with other plugins or themes.
How to Identify:
- After an automatic plugin update, certain features may stop working, or your site may display errors.
How to Resolve:
- Disable automatic updates for specific plugins, especially for complex plugins that you rely on heavily. You can do this by adding a code snippet to your wp-config.php file or using a plugin that manages updates.
- Always test updates on a staging site before applying them to your live site. This helps identify any issues without affecting your users.
- If an update breaks your site, you can revert to the previous version of the plugin by using a backup or a plugin like WP Rollback.
Conclusion
WordPress plugins are a powerful way to extend your website’s functionality, but they can also introduce challenges when they conflict, cause slowdowns, or create security risks. By learning how to identify and resolve common plugin issues—such as plugin conflicts, site slowdowns, outdated plugins, and the White Screen of Death—you can keep your site running smoothly and securely.
The key to successful plugin management is regular updates, careful monitoring, and a proactive approach to troubleshooting issues as they arise. By following the steps outlined above, you can minimize downtime, ensure a smooth user experience, and protect your website from potential threats.